VisualStudioの起動
それでは早速やっていきたいと思います。まずはVisualStudio立ち上げます。本書ではVisualStudioの2019を使っています。バージョンは2015,2017などでも問題ないと思います。また,現在は2021年に執筆していますが,時代が変わり,VisualStudio2020等がリリースされていれば,それを起動していただいても問題ないと思います。Nugetが使えるようなバージョンであれば問題ないはずです。
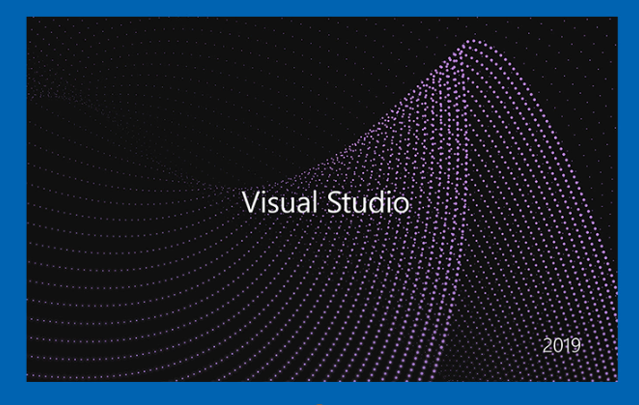
まずはプロジェクトを作って,log4netをインストールして,という順序でやって行きます。
プロジェクトの作成
新しいプロジェクトの作成
それではプロジェクトを作成します。「新しいプロジェクトの作成」を選択します。

プロジェクトのテンプレートの選択
プロジェクトのテンプレートを選択する必要がありますが,今回はWindowsFormsのプロジェクトを作成しますので,「Windowsフォームアプリケーション(.NETFramework)」を選択し「次へ」を選択してください。

プロジェクト名の設定
プロジェクト名を入力します。今回は「Meron」にしています。なぜ「メロン」なのか?というと,特に意味はないのですが,とっさに思いついた名前を付けました。ポイントは,今回はLog4netについての学習を行います。なので,例えば「Log4netDemo」などとは付けないほうが賢明です。自分で付けた名前にLog4netという名前を入れてしまうと,本来のLog4netのモジュールなのか,自分で作っている名前なのかが判断しづらくなります。なので,自分で付ける名前には,極力関係のない名前を付けるのが,学習するうえでは一番,いい名前だと,私は思っています。特に,私のレクチャーを受ける場合は,私が付けた名前と,もともとあるLog4netのモジュール名前がごっちゃになると,読者の方には,理解しづらくなるであろうという判断で,「メロン」と名付けました。なので,この名前が気に入らない方は,好きな名前に変えていただいてOKなのです。
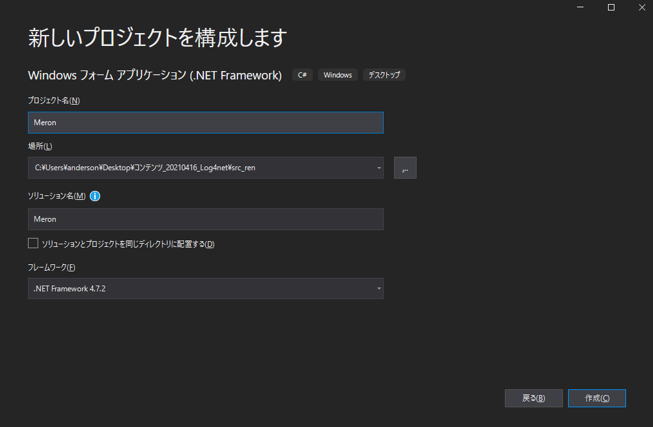
場所にはお好きなフォルダーパスを選択してください。ソリューション名は,プロジェクト名と同じく「Meron」でOKです。
ここまで設定できたら,「作成」ボタンを押して,先に進みましょう。
プロジェクト完成
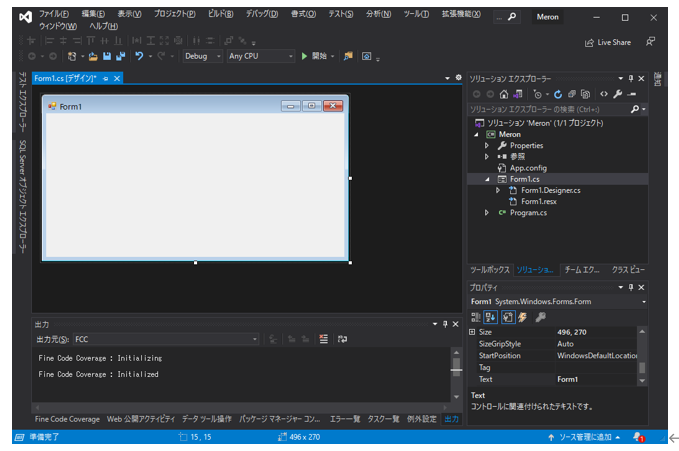
プロジェクトを作成するとこんな感じで,Windowsフォームが表示され,Meronプロジェクトが作成されているはずです。
1.1. Log4netのインストール
NuGetパッケージの管理
プロジェクトが作成されたら,「Log4net」のインストールを行います。参照を右クリックして,「NuGetパッケージの管理」を選択します
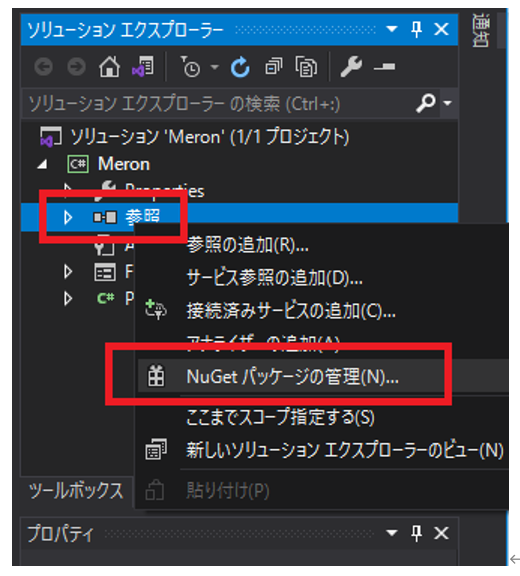
NuGetパッケージの管理画面
「参照」を選択します。

検索窓に「log4net」と入力します。
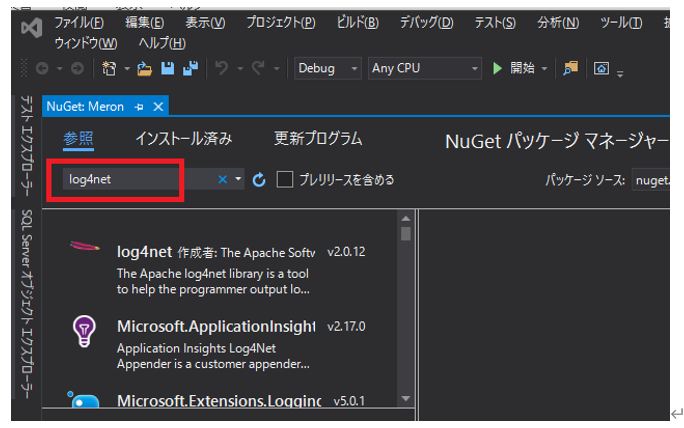
Log4netの選択
Log4netの行を選択し,インストールをクリックします。
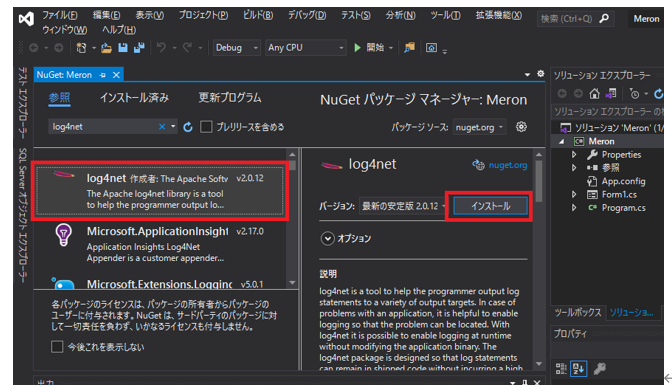
変更のプレビュー
OKボタンを押します。
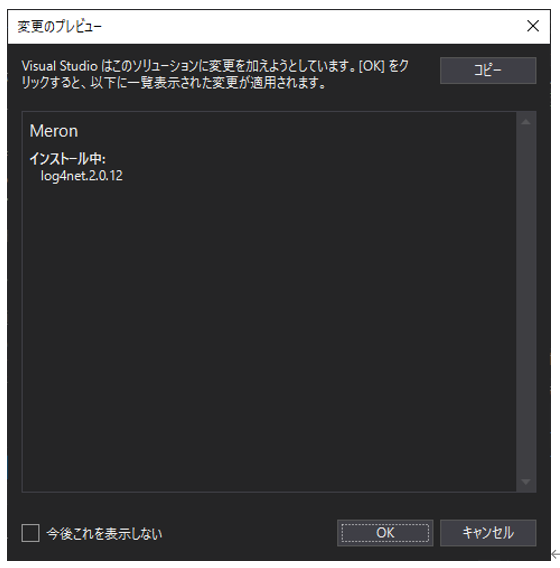
以上でインストールは完了となります。