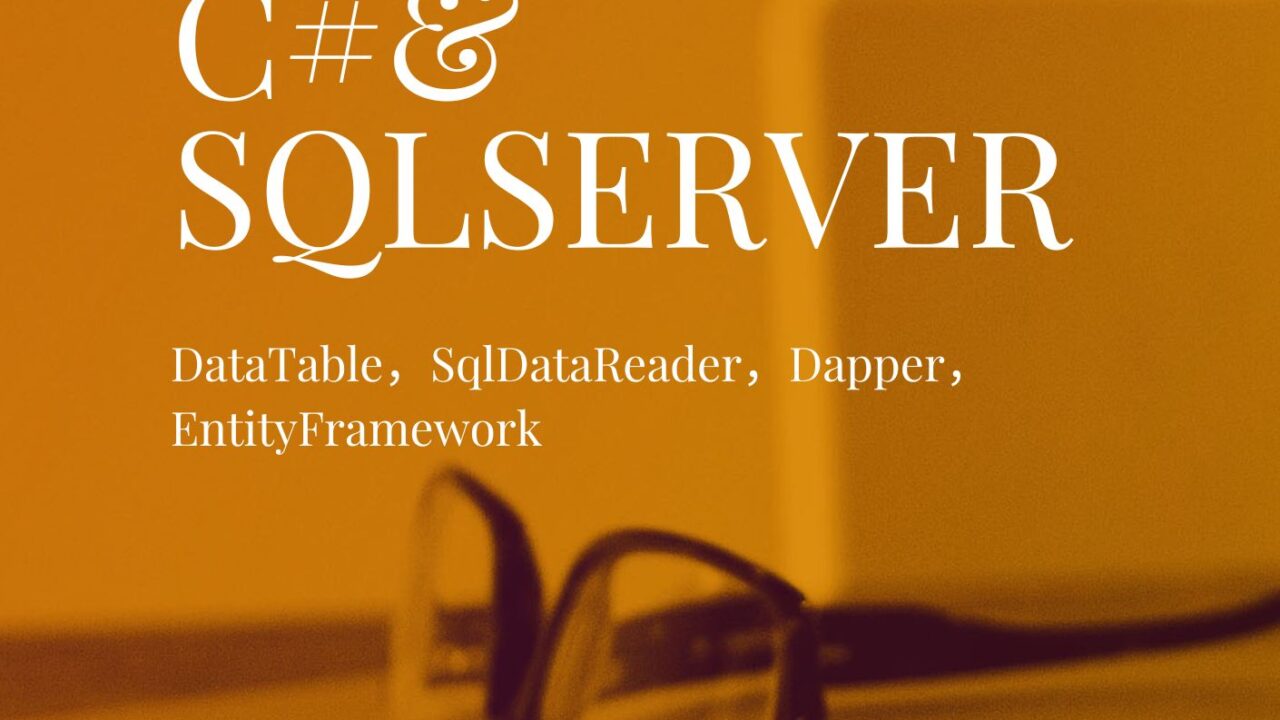データベースとテーブルの作成
これまでの講義で,Visual Studioのインストールと,SQLServerのインストールが終わっていると思うので,これから,2つを繋いでデータを取ったり,登録したり,いうのをやっていくのですけど,まずSQLServerにデータベースを作成して,テーブルを作って,データ入れて,というところをやっていきたいと思います。
その後に,そのデータベースで作ったデータが,C#で取れてくるよねみたいなところを見ていきたいと思っています。
それではまず,SQLServer立ち上げて,接続先が出ていて、繋がれる状態になっていると思うので,早速接続してみてください。
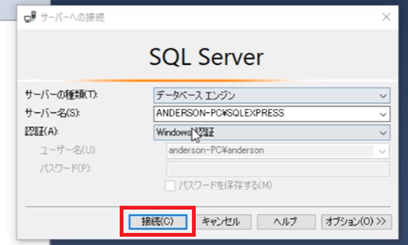
データベースの作成
それでは今回使用するデータベースを作成します。「データベース」を右クリックして「新しいデータベース」を選択します。
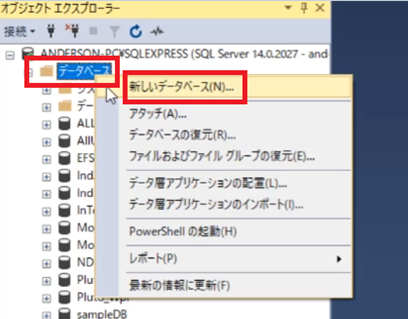
データベース名を「Hoimi」にします。
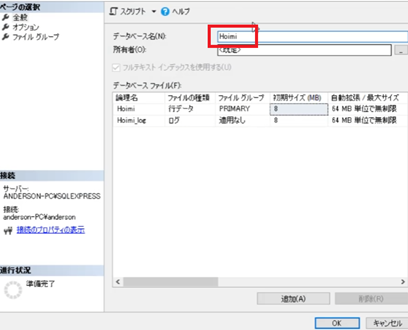
名前はなんでもいいのですが,今回は「Hoimi」にしています。
データベース名を入れたら,OKボタンを押下してデータベースを作成します。
次のように,データベースにHoimiが追加されるはずです。
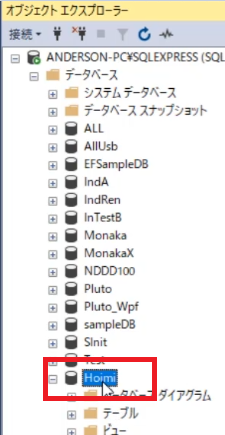
Hoimiをダブルクリックして開いて,テーブルもダブルクリックして開いたら,これシステム関係のテーブルというのが,何個かデフォルトであるのですけど,

我々が独自に使うやつというのは,「テーブル」フォルダーに追加していくという感じですね。今回はテーブルを1個追加してみます。
テーブルの追加
テーブルのところを右クリックしてテーブルを選択します。
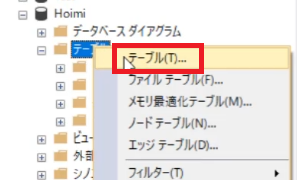
何か入力できるところが出てきます。
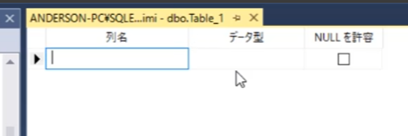
ここにテーブルで使う列とか,データ型とかを入れて,最後にテーブル名を入れて,テーブルが完成するという感じですね。
今回は商品テーブルみたいな感じで,Productというテーブルを作りたいと思っています。
列の追加
まずは次のように3つの列を定義します。
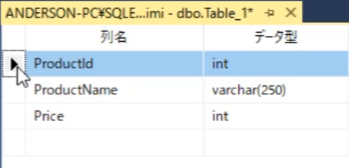
ProductIdをint,これは商品Idですね。ProductNameをvarchar(250),商品名です。値段,Priceをintで作成します。
この3つにしようかなと思います。
ProductIdをプライマリキーとして設定します。ProductIdの行で右クリックをして,「主キーの設定」というのを選んでください。
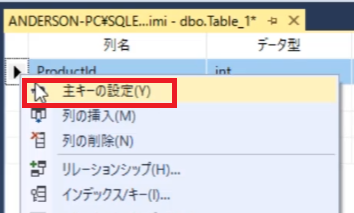
これでProductIdが主キーのテーブルが,出来上がりますね。
ProductNameとPriceのNULL許容のチェックも外しておきます。
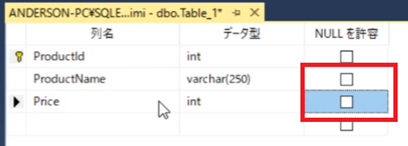
テーブル名の設定
ここまでできたら,「Ctrl」押しながら「S」を押すと,テーブル名を設定する画面が出てくるので,そこにProductというテーブル名にしてOKボタンを押下します。
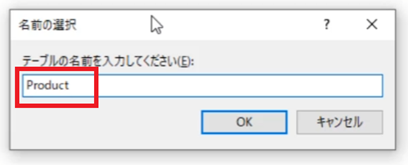
これで,テーブルが作成されます。
テーブルの確認
データベース名のHoimiのところを右クリックして,最新の情報に更新を選択すると,Productというテーブルができていることが確認できると思います。
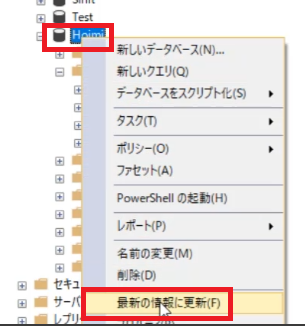
データの作成
ここまでで,テーブルが完成したので,データを作成しましょう。
テーブル名の「Product」というところを右クリックして,「すべての行の編集」を選択します。「すべての行の編集」ではなく,「200行の編集」になっていてもOKです。
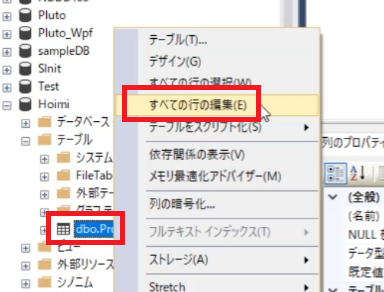
選択すると,データを入力できる画面が開きます。
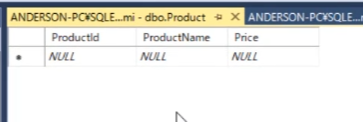
ちなみにそのすべての編集にしたい場合,ツールからオプション選んで,SQLServerオブジェクトエクスプローラーのコマンド
「上位<n>行の選択コマンド値」と「上位<n>行の編集コマンド値」を0にしておけば「すべて」になります。

ここが200とか1000とかになっていたら,上位1000件とか上位200件とかという感じになっていると思いますので,0を指定したら無限になります。無制限になるよということなので,私は,いつもここは0にしています。私は0の方が使いやすいと思いますね。
それではテーブルにデータを入れていきましょう。
次のように1行目を入力します。
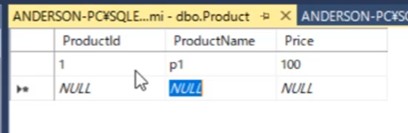
ProductId「1」,ProductName「p1」,Priceが100としています。列の設定はすべてNotNullにしてあるので,NULLがあるとエラーとなります。ProductIdに「2」を入れて,行を変えようとしたらエラーになります。
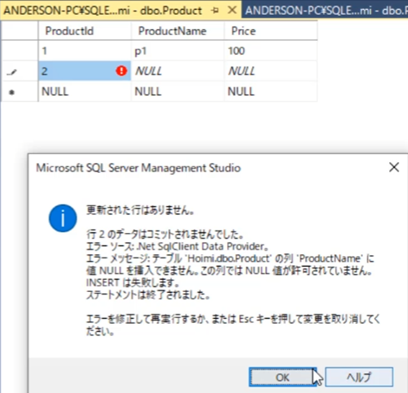
3項目すべて入れないとエラーになるということですね。2行目も次のように入れます。
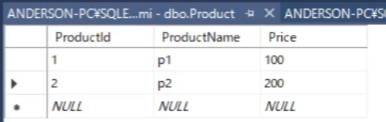
当然プライマリキーがProductIdなので,これを入れないのは絶対駄目なのですけど,後の2つもNULLを許容しない設定したので,入れないとエラーになるという感じになっています。
SQLを書いてみる
ここまでできたら,この流れでSQLも書いちゃいましょうか。データベースのHoimiのところを右クリックして,新しいクエリというのを選びます。

そしたらこういう何もない,真っ白なエディターみたいなのが,出てきますね。ここにSQL書きます。

select * from Product
これでF5キー押したら,データが取得されて画面の下部に表示されます。
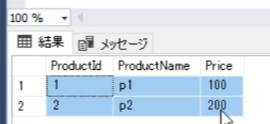
これでSQLは完成という感じです。今回はSQLServerとC#を繋ぐというのをメインで解説するので,SQLの解説とかまではあんまりやれないのですけど,そんな難しいのは,やらないので,ただただ,今回はselect文ですね,あと出てくるのは,Insert文とか,Delete文とか,Update文とか,そういう基本的なやつしか,やらないので,その程度のSQLが理解できていれば問題ありません。
今回は,こんな感じで書いてもらって,こういうSQLだったら動くねというのを見たので,これを次回からC#に取り込んで,C#からSQLServerに命令を出して,ちゃんとデータ取れるよねという辺を見ていきたいと思います。
#01_はじめに
#02_VisualStudio2022のインストール
#03_SQLServerのインストール
#04_データベースとテーブルの作成
#05_プロジェクトの作成
#06_接続先文字列の作成
#07_データテーブルでのデータの取得
#08_Sqlアクセスクラスの作成
#09_SqlDataReaderでのデータ取得
#10_SqlDataReaderの結果をカスタムクラスに入れる方法
#11_SqlCommandでInsert文を発行する方法
#12_SqlCommandでUpdate文を発行する方法
#13_Update対象がなかったらInsertする方法
#14_SqlCommandでDelete文を発行する方法
#15_Dapperでデータを取得する方法
#16_DapperでInsert文を発行する方法
#17_EntityFrameworkをインストールしてDbContextを作成する方法
#18_EntityFrameworkでデータを取得する方法
#19_EntityFrameworkでInsert文を発行する方法
#20_EntityFrameworkでUpdate文を発行する方法
#21_EntityFrameworkでDelete文を発行する方法
#22_Helperクラスを作ってSqlCommand操作を共通化する方法
#23_パフォーマンスチェックの方法
#24_4つのデータのとり方のパフォーマンスチェック
#25_4つの結果を踏まえて講評
#26_さいごに
下記URLは、ベネッセが提供する教育用プラットフォームにて
私が公開しているプログラミング学習コースです。
無料コースもあるので、よかったらご覧になってみてください。
【無料動画】「C#を勉強する順番」