まずはC#でプログラミングができる環境準備しましょう。VisualStudioを立ち上げて,Windowsフォームアプリケーションを作成します。「新しいプロジェクトの作成」を選択します。
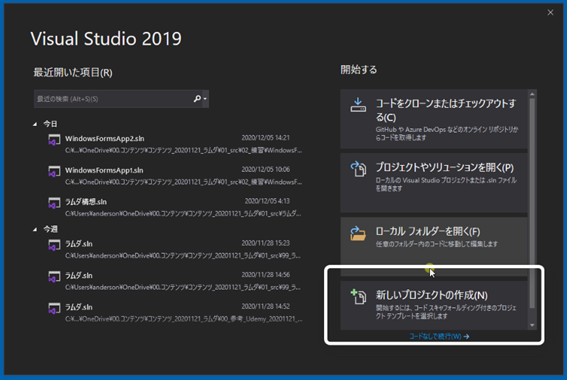
「Windowsフォームアプリケーション(.NET Framework)」を選択します。
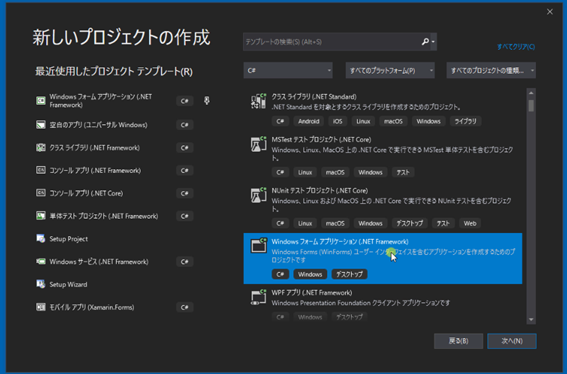
バージョンの関係で表示のされ方が異なるかもしれませんが,「Windowsフォームアプリケーション(.NET Framework)」が作成できるフォーマットを選択してください。選択したら「次へ」ボタンで,次に進みます。
次に,プロジェクト名,場所,ソリューション名などを指定しますが,プロジェクト名とソリューション名はデフォルトのままで構いません。場所はご自身のPCのお好きな場所を選択してください。
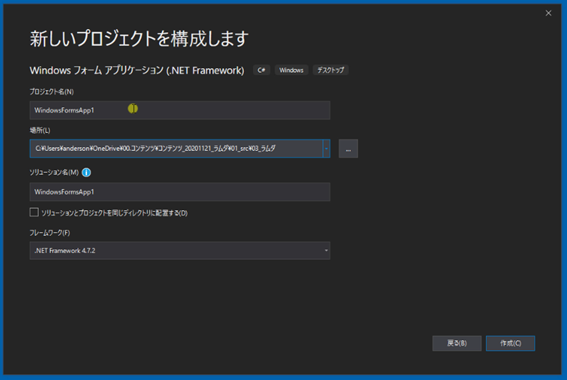
「作成」ボタンを押下して作成します。
こんな感じでプロジェクトが作成されると思います。

デフォルトのフォーム画面(Form1)が大きいので,少しサイズを調整します。
Width:600,Height:300にします。
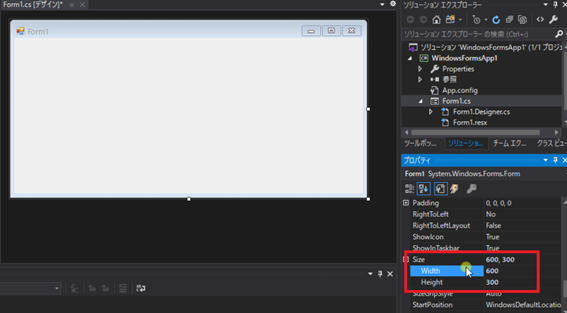
ツールボックスから「Button」をドラッグドロップして画面にボタンを配置し,図のようにボタンの横幅を広げて設置します。
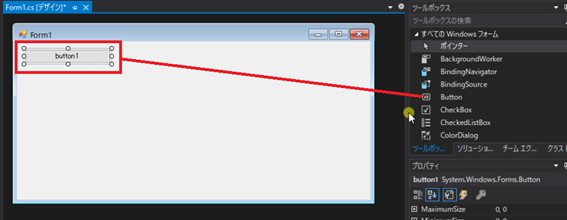
ツールボックスがVisualStudioに表示されていない場合は,メニューの「表示」から「ツールボックス」を選択して表示させてください。
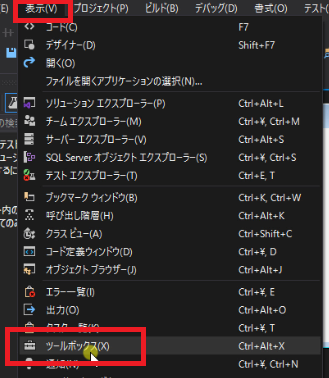
設置したボタンをダブルクリックして,ボタンクリックイベントを自動生成させます。
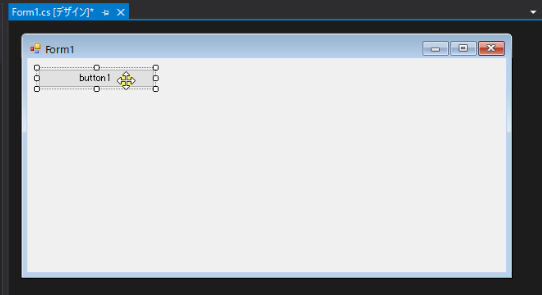
Form1.csのコードにbutton1_Clickイベントが自動生成されるはずです。
using System;
using System.Windows.Forms;
namespace WindowsFormsApp1
{
public partial class Form1 : Form
{
public Form1()
{
InitializeComponent();
}
private void button1_Click(object sender, EventArgs e)
{
}
}
}
とりあえずここまでで,コードが書ける準備ができました。次回から,この部分にコードを書いていきます。
#01_はじめに
#02_プロジェクトの作成
#03_ラムダなしで実装
#04_ラムダなしで実装_共通関数
#05_ラムダなしで実装_引数追加
#06_delegateを定義する方法
#07_delegateの使い方
#08_delegate_引数2つ
#09_匿名メソッドの使いかた
#10_Predicateの使い方
#コラム_C#の歴史とここまでのまとめ
#11_ラムダ式の書き方
#12_ラムダ式の実装
#13_FuncとActionとは
#14_Funcの実装とラムダ式複数パラメータの書き方
#15_ラムダの右辺が複数行の時の書き方
#16_Actionのパラメータありの実装
#17_Actionのパラメータありとラムダ式の書き方
#18_Actionのパラメータなしと引数なしのラムダ式の書き方
#19_コレクションに対する代表的なラムダ式の書き方
#20_カスタムクラスのコレクションに対するラムダの書き方
