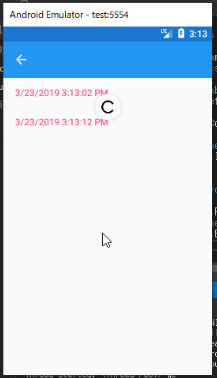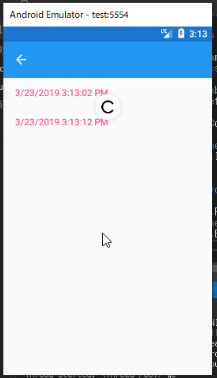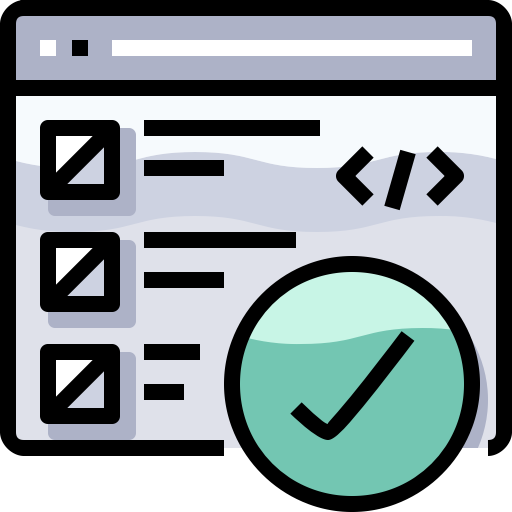ListViewを下に引っ張て更新とは?
ListViewが表示されているときに,上から下にスワイプすることで,ListViewに対して更新を促すことができます。スマホを使い慣れている方ならわかると思いますが,下に引っ張って更新される動作です。AndroidやiOSでこの動作は可能ですが,Windowsにこの思想がないと思うので,UWPでは普通にやってもできません。何かツールを使うとできるかもしれませんが,今回はAndroidだけで検証します。
準備
今回はPullToRefreshPageというコンテンツページを作成して検証していきたいと思います。ここまで順番に解説をよんでいただいている方は,PullToRefreshPage という新規のコンテンツページを作って,ControlsPageから呼び出せるようにしてください。ここから初めて読んでいる方は,Xamarin.Formsのデフォルトで作成されるMainPageにPullToRefreshPageの実装をして問題ありません。
using System;
using System.Collections.Generic;
using System.Linq;
using System.Text;
using System.Threading.Tasks;
using Xamarin.Forms;
using Xamarin.Forms.Xaml;
using XSample.Objects;
namespace XSample.Pages
{
[XamlCompilation(XamlCompilationOptions.Compile)]
public partial class MenuPage : ContentPage
{
public MenuPage ()
{
InitializeComponent ();
var dtos = new List<MenuDto>();
dtos.Add(new MenuDto("ControlsPage", "コントロールの一覧", "mail.png"));
dtos.Add(new MenuDto("PullToRefreshPage", "ListViewを下に引っ張て更新", "mail.png"));
MyListView.ItemsSource = dtos;
}
private void MyListView_ItemTapped(object sender, ItemTappedEventArgs e)
{
var item = e.Item as MenuDto;
//DisplayAlert(item.Title, item.SubTitle, "OK");
if (item.Title == "ControlsPage")
{
Navigation.PushAsync(new ControlsPage());
}
else if (item.Title == "PullToRefreshPage")
{
Navigation.PushAsync(new PullToRefreshPage());
}
}
}
}
PullToRefreshPageの追加
Pagesフォルダーに新規追加でPullToRefreshPageという名前のコンテンツページを作成してください。作成されたらデフォルトのラベルを削除して,次のように記述します。
<?xml version="1.0" encoding="utf-8" ?>
<ContentPage xmlns="http://xamarin.com/schemas/2014/forms"
xmlns:x="http://schemas.microsoft.com/winfx/2009/xaml"
x:Class="XSample.Pages.PullToRefreshPage">
<ContentPage.Content>
<StackLayout>
<ListView x:Name="MyListView"
IsPullToRefreshEnabled="True"
Refreshing="MyListView_Refreshing">
<ListView.ItemTemplate>
<DataTemplate>
<TextCell Text="{Binding Name}">
</TextCell>
</DataTemplate>
</ListView.ItemTemplate>
</ListView>
</StackLayout>
</ContentPage.Content>
</ContentPage>
とりあえず普通にListViewを作成します。IsPullToRefreshEnabledをTrueにしておくことで,下に引っ張って更新ができるようになります。Refreshingイベントは下に引っ張って更新を促されたときに通知されます。Refreshingイベントの中にListViewを更新する処理を書いておきましょう。
コードビハインド側の実装
using System;
using System.Collections.Generic;
using System.Collections.ObjectModel;
using System.Linq;
using System.Text;
using System.Threading.Tasks;
using Xamarin.Forms;
using Xamarin.Forms.Xaml;
namespace XSample.Pages
{
[XamlCompilation(XamlCompilationOptions.Compile)]
public partial class PullToRefreshPage : ContentPage
{
private ObservableCollection<PullToRefreshDto> _dtos = new ObservableCollection<PullToRefreshDto>();
public PullToRefreshPage ()
{
InitializeComponent ();
_dtos.Add(new PullToRefreshDto(DateTime.Now.ToString()));
MyListView.ItemsSource = _dtos;
}
private async void MyListView_Refreshing(object sender, EventArgs e)
{
await Task.Run(() => System.Threading.Thread.Sleep(3000));
_dtos.Add(new PullToRefreshDto(DateTime.Now.ToString()));
MyListView.EndRefresh();
}
}
public class PullToRefreshDto
{
public PullToRefreshDto(string name)
{
Name = name;
}
public string Name { get; set; }
}
}
コードビハインド側にはPullToRefreshDtoというクラスを作り,ListViewにバインドします。中身はNameというstringのプロパティのみです。ここには今回はシステム日時の文字列を入れておきます。コンストラクタでリストを作成しMyListViewのItemsSourceにセットします。最初のリストは1件です。Refreshingイベントには,リストの更新処理を書きますが,今回は検証のために,リストを1件追加する処理を書きます。リストの追加はすぐに終わってしまうので,少し更新に時間がかかるようにするために,3秒間のウエイトを入れています。そのままSleepさせると画面が固まってしまうので非同期でSleepさせています。
実行
この状態で実行し,下に引っ張って更新をすると,リストが1件増える動作をすることが確認できます。