これからXamarin.Formsでプログラムを書き,スマホ上で動作することを確認しながらプログラミングを行っていきます。
動作確認の方法
動作確認をする方法は大きく分けて2つあります。「Android」等の実機を用意するパターンと,実機を使わずにパソコン上でエミュレーターを起動して動作確認をする方法です。
一番簡単で確実な方法はAndroidの実機を使う事です。ほとんどストレスなく接続が可能です。エミュレーターは一癖あるので後程解説します。
Androidの実機での動作確認
Androidの実機で動作確認をUSB接続することでデバッグすることができます。パソコンとAndroidをUSBで接続してください。
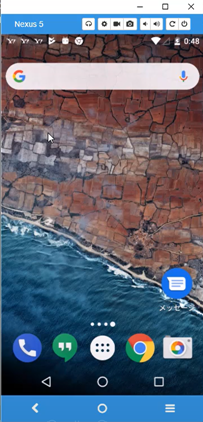
接続したら,Androidで「設定」に行きます。
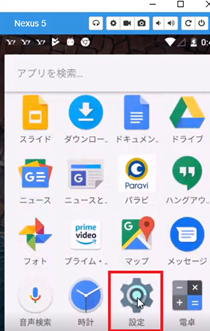
「設定」の中を下のほうまでスクロールしていき,「開発者向けオプション」というメニューが出ているかどうかを確認してください。
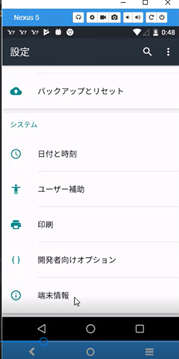
「開発者向けオプション」が表示されていない場合は「端末情報」をタップしましょう。
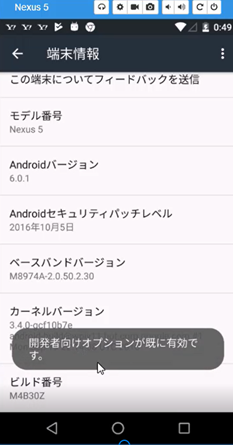
ビルド番号という場所を数回タップすると,開発者向けオプションが有効になります。
「開発者向けオプション」が有効になったら「開発者向けオプション」を選択してください。
「開発者向けオプション」の中にある「USBデバッグ」をONにしましょう。これでAndroidの実機でのデバッグが可能になります。
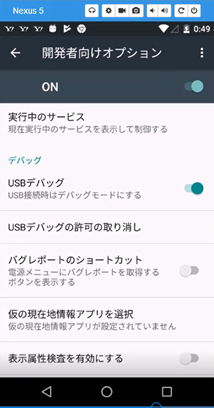
そうすると,画面上部に,USBで接続しているAndroidの型式が表示されているはずです。それを選んで実行しましょう。
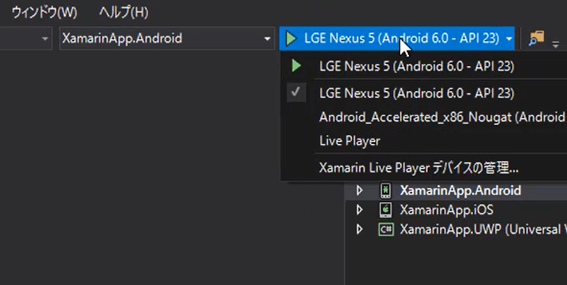
実行すると次のような画面が立ち上がるはずです。
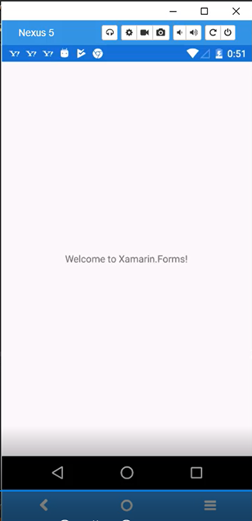
「Welcome to Xamarin.Forms!」というのは「XamarinApp」プロジェクトの「MainPage.xaml」が実行され次のXAMLの内容が表示されています。
<?xml version="1.0" encoding="utf-8" ?>
<ContentPage xmlns="http://xamarin.com/schemas/2014/forms"
xmlns:x="http://schemas.microsoft.com/winfx/2009/xaml"
xmlns:local="clr-namespace:XamarinApp"
x:Class="XamarinApp.MainPage">
<Label Text="Welcome to Xamarin.Forms!"
VerticalOptions="Center"
HorizontalOptions="Center" />
</ContentPage>
これでUSB接続の場合はうまくつながっているということになります。
- C#Xamarin.Formsでスマホ開発#01プロジェクト作成の方法
- C#Xamarin.Formsでスマホ開発#02プロジェクトの実行【Android実機編】
- C#Xamarin.Formsでスマホ開発#03エミュレーターでのAndroid接続
- C#Xamarin.Formsでスマホ開発#04 UWPの実行
- C#Xamarin.Formsでスマホ開発#05マルチスタートアッププロジェクトの設定
- C#Xamarin.Formsでスマホ開発#06 StackLayoutの使い方を解説
- C#Xamarin.Formsでスマホ開発#07 VerticalOptionsとHorizontalOptionsの使い方
- C#Xamarin.Formsでスマホ開発#08文字色&背景色とFontsizeの使い方
- C#Xamarin.Formsでスマホ開発#09 Gridの使い方
- C#Xamarin.Formsでスマホ開発#10画面遷移のやり方
- C#Xamarin.Formsでスマホ開発#11 TabbedPageの作り方
- C#Xamarin.Formsでスマホ開発#12 TabbedPageの中身の作り方
- C#Xamarin.Formsでスマホ開発#13 MasterDetailPageの作り方
- C#Xamarin.Formsでスマホ開発#14 ListViewの作り方
- C#Xamarin.Formsでスマホ開発#15 CarouselPageの作り方
- C#Xamarin.Formsでスマホ開発#16 DisplayAlertの使い方
- C#Xamarin.Formsでスマホ開発#17 DisplayActionSheetの使い方
- C#Xamarin.Formsでスマホ開発#18 Deviceごとの処理切り替え方法
- C#Xamarin.Formsでスマホ開発#19 LoadとCloseに代わるもの
- C#Xamarin.Formsでスマホ開発#20 戻るボタンを非表示にする
- C#Xamarin.Formsでスマホ開発#21 ViewCellの共通化のやり方
- C#Xamarin.Formsでスマホ開発##22 Switchの使い方を解説
- C#Xamarin.Formsでスマホ開発#23 コントロールをデータバインドする方法
- C#Xamarin.Formsでスマホ開発#24 Sliderの使い方を解説
- C#Xamarin.Formsでスマホ開発#25 Stepperの使い方を解説
- C#Xamarin.Formsでスマホ開発#26 Entryの使い方を解説
- C#Xamarin.Formsでスマホ開発#27 Editorの使い方を解説
- C#Xamarin.Formsでスマホ開発#28 Pickerの使い方を解説
- C#Xamarin.Formsでスマホ開発#29 Pickerでデータバインディングする方法
- C#Xamarin.Formsでスマホ開発#30 DatePickerとTimePickerの使い方
- C#Xamarin.Formsでスマホ開発#31 SearchBarの使い方を解説
- C#Xamarin.Formsでスマホ開発#32 ToolbarItemの使い方を解説
- C#Xamarin.Formsでスマホ開発#33 TableViewの使い方を解説
- C#Xamarin.Formsでスマホ開発#34 ActivityIndicatorの使い方を解説
- C#Xamarin.Formsでスマホ開発#35 ListViewを下に引っ張て更新する方法
