手持ちのAndroidがない場合や,パソコンのみでXamarinの動作確認をしたい場合は,エミュレーターというものを使うことで,Androidの動作をパソコン上で疑似的に再現させることができます。
既存のエミュレーターで確認
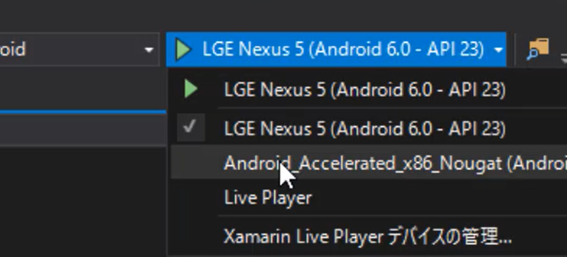
画面の実行ボタンのプルダウンの中を見ると,「Android_Accelerated_x86…」という既存のモノがあるはずです。一度それを選択して実行してみましょう。
パフォーマンス警告のメッセージ
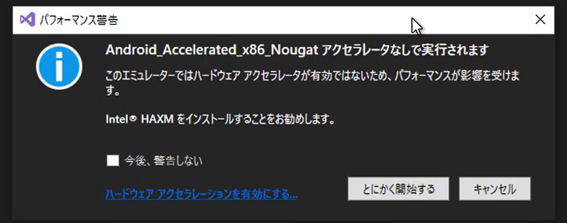
このような警告画面が表示されると思います。これは「実行するのはすごく時間がかかりますよ」という感じの事を言っています。そのためこの警告に従い対処します。
画面下部の「ハードウェアアクセラレーションを有効にする」を選択します。
Webページの表示
Webページが表示されるので,その中の「ハードウェアの高速化(Hyper-VとHAXM)を選択します。
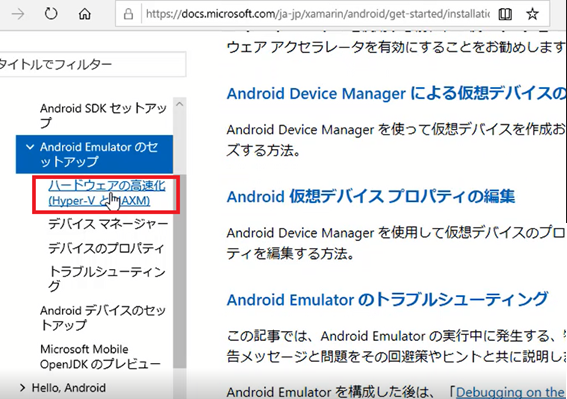
HAXMがインストールされているかの確認
WebページをスクロールするとHAXMがすでにインストールされているかの確認箇所があります。
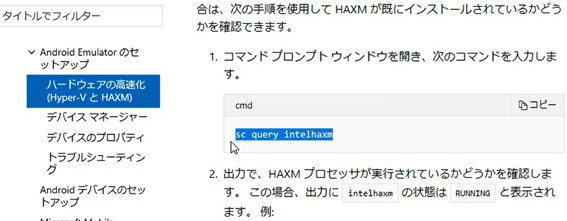
この解説の通りに「コマンドプロンプト」を開き「sc query intelhaxm」と入力し,実行しましょう。
インストールされていない場合は次のような結果になります。
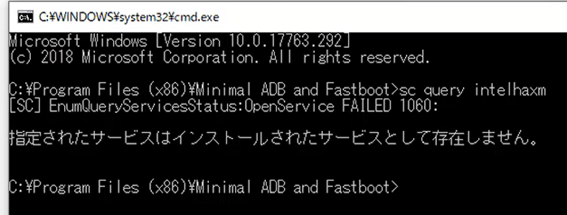
インストールされていない場合は次のリンクよりソフトをダウンロードしてインストールしましょう。※インストールは自己責任でお願いします。
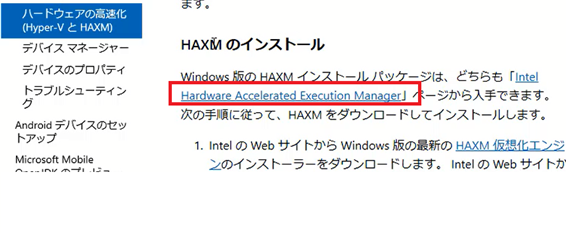
HAXMのダウンロード
インテルのページで次のリンクからダウンロードをします。
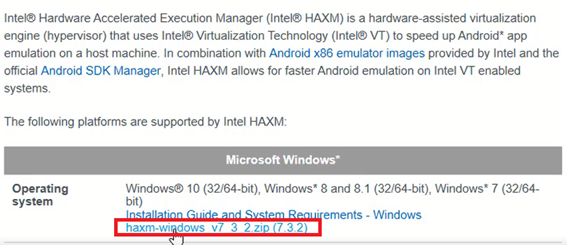
HAXMのインストール
ダウンロードしたzipファイルを解凍し,intelhaxm-android.exeを実行します。
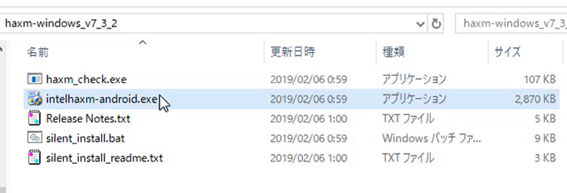
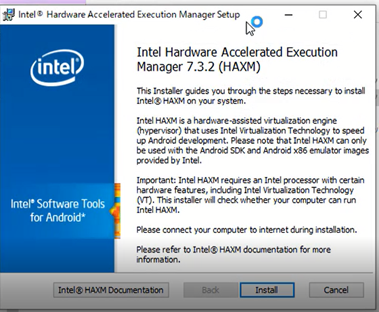
Installボタンを押下して進みます。
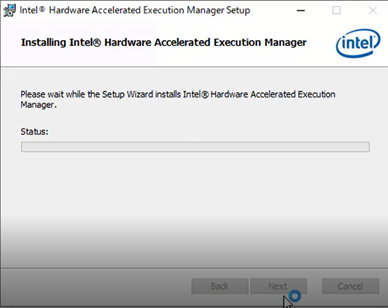
インストールが進みます。
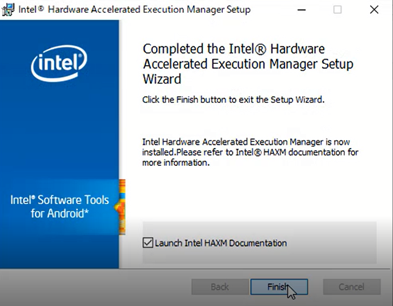
インストールが完了します。
新規のエミュレーターを作成
それでは新規のエミュレーターを作成します。
VisualStudioの「ツール」「Android」「AndroidEmulatorマネージャー」を選択します。
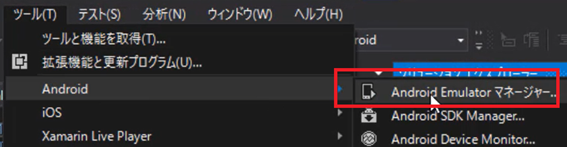
次のような画面が表示されるので,「Create」ボタンを押下します。
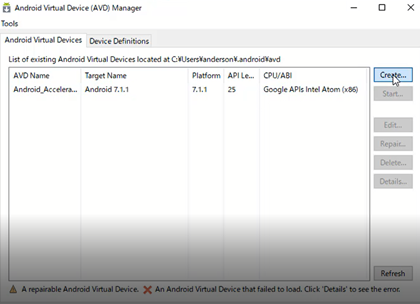
Create画面が開いたら次の赤枠ように入力します。AVDNameは「test」にしていますが何でも構いません。DeviceもNexusSにしていますが,異なるものでも構いません。
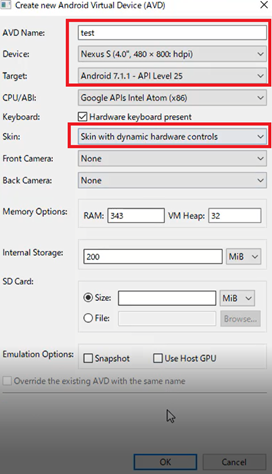
入力したら,「OK」ボタンを押下します。
test行が追加される
これでtestの行が追加されていると思います。
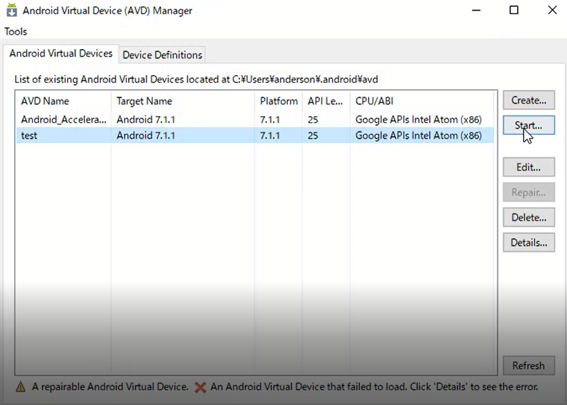
testの行を選択して「Start」ボタンを押下します。
LaunchOptions画面は何も変えずに「Launch」ボタンを押下します。
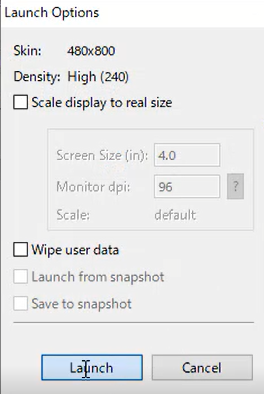
エミュレーターが開始されていきます…
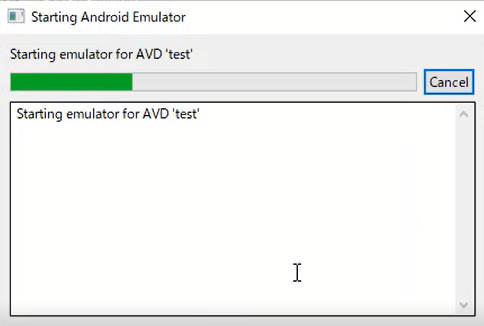
エミュレーターが完全に起動するまで待ちます。
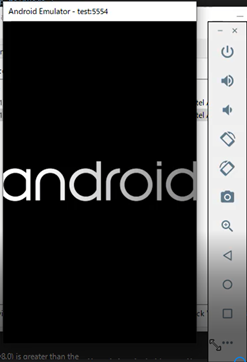
しばらくするとこんな感じで起動してきます。
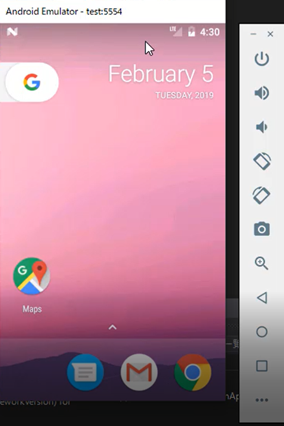
実行ボタンの中のtestを実行する
そうすると,実行ボタンのプルダウンの中に「test」は表示されていると思います。押下して実行しましょう。
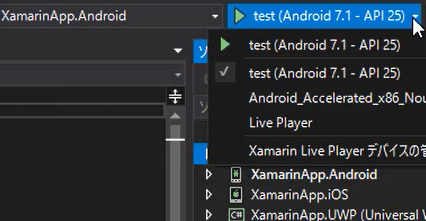
しばらく待っているとエミュレーターに次のような画面が表示されます。
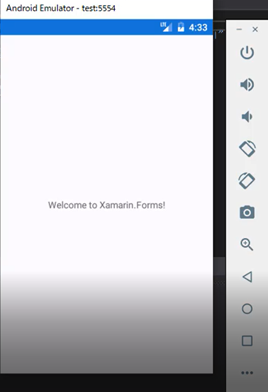
これでエミュレーターが正しく起動していることが確認できました。
エミュレーターは作業中閉じない
エミュレーターは作業中立ち上げっぱなしにしておきましょう。
エミュレーターの右側の×ボタンで閉じることができますが,閉じてしまうと毎回起動に時間がかかります。起動しっぱなしでも使用できるので,通常は立ち上げたままにしてプログラミングをしていきましょう。
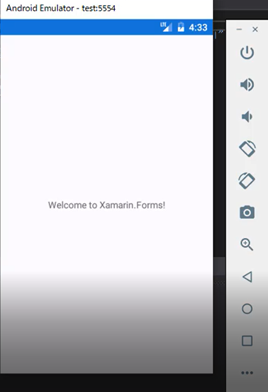
エミュレーターは一癖ある
エミュレーターの動作はなんというか一癖あります。パソコンの環境次第ではうまくつながらない場合もあるかもしれません。こればっかりは私もよくわからないので,ここまでの環境づくりは何とか頑張って乗り越えてください。Xamarinはここまでは一番難しいかもしれません。
- C#Xamarin.Formsでスマホ開発#01プロジェクト作成の方法
- C#Xamarin.Formsでスマホ開発#02プロジェクトの実行【Android実機編】
- C#Xamarin.Formsでスマホ開発#03エミュレーターでのAndroid接続
- C#Xamarin.Formsでスマホ開発#04 UWPの実行
- C#Xamarin.Formsでスマホ開発#05マルチスタートアッププロジェクトの設定
- C#Xamarin.Formsでスマホ開発#06 StackLayoutの使い方を解説
- C#Xamarin.Formsでスマホ開発#07 VerticalOptionsとHorizontalOptionsの使い方
- C#Xamarin.Formsでスマホ開発#08文字色&背景色とFontsizeの使い方
- C#Xamarin.Formsでスマホ開発#09 Gridの使い方
- C#Xamarin.Formsでスマホ開発#10画面遷移のやり方
- C#Xamarin.Formsでスマホ開発#11 TabbedPageの作り方
- C#Xamarin.Formsでスマホ開発#12 TabbedPageの中身の作り方
- C#Xamarin.Formsでスマホ開発#13 MasterDetailPageの作り方
- C#Xamarin.Formsでスマホ開発#14 ListViewの作り方
- C#Xamarin.Formsでスマホ開発#15 CarouselPageの作り方
- C#Xamarin.Formsでスマホ開発#16 DisplayAlertの使い方
- C#Xamarin.Formsでスマホ開発#17 DisplayActionSheetの使い方
- C#Xamarin.Formsでスマホ開発#18 Deviceごとの処理切り替え方法
- C#Xamarin.Formsでスマホ開発#19 LoadとCloseに代わるもの
- C#Xamarin.Formsでスマホ開発#20 戻るボタンを非表示にする
- C#Xamarin.Formsでスマホ開発#21 ViewCellの共通化のやり方
- C#Xamarin.Formsでスマホ開発##22 Switchの使い方を解説
- C#Xamarin.Formsでスマホ開発#23 コントロールをデータバインドする方法
- C#Xamarin.Formsでスマホ開発#24 Sliderの使い方を解説
- C#Xamarin.Formsでスマホ開発#25 Stepperの使い方を解説
- C#Xamarin.Formsでスマホ開発#26 Entryの使い方を解説
- C#Xamarin.Formsでスマホ開発#27 Editorの使い方を解説
- C#Xamarin.Formsでスマホ開発#28 Pickerの使い方を解説
- C#Xamarin.Formsでスマホ開発#29 Pickerでデータバインディングする方法
- C#Xamarin.Formsでスマホ開発#30 DatePickerとTimePickerの使い方
- C#Xamarin.Formsでスマホ開発#31 SearchBarの使い方を解説
- C#Xamarin.Formsでスマホ開発#32 ToolbarItemの使い方を解説
- C#Xamarin.Formsでスマホ開発#33 TableViewの使い方を解説
- C#Xamarin.Formsでスマホ開発#34 ActivityIndicatorの使い方を解説
- C#Xamarin.Formsでスマホ開発#35 ListViewを下に引っ張て更新する方法
