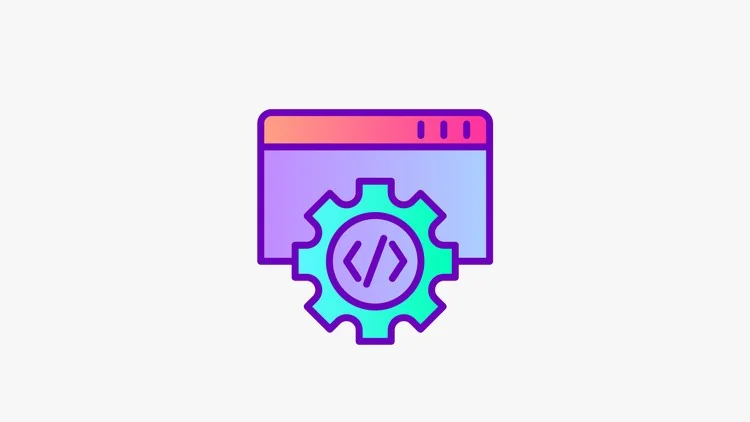#01_プロジェクトの作成
それでは,まず初めにドメイン駆動開発をやっていくにあたり,VisualStudioのC#でソリューションとプロジェクトを作成していきましょう。
今回はVisualStudioの2019を使用しています。VisualStudioの2017や2015を使いたい場合も特に問題はありませんが,ご紹介する画像のレイアウトが異なりますので,そのあたりはご自身で読み替えながら実施してください。特に最初のプロジェクトを作成する画面などのレイアウトはVisualStudioのバージョンによって異なりますのでご注意ください。
とりあえずプロジェクトを作成していきましょう。ソリューションは最初のプロジェクトを作成した時点で,同時に作成されます。ソリューションというのは,アプリケーションを作成するプログラムを一括で管理する単位です。「プロジェクト」というのはプログラムの単位と思ってください。今回はプロジェクトを4つに分けて作成します。
プロジェクトを分ける意味が解らないという方がいるかもしれませんが,プロジェクトを分けることで,参照関係,依存関係を制御することができるので,読みやすいプログラミングをすることができます。読みやすいプログラムであると同時に,修正しやすい,変更に強いプログラミングができるという意味ですので,是非体感してみてください。
ドメイン駆動開発というのは,プロジェクトや,フォルダーや,ファイルを意味のある単位で分割し,それを,わかりやすい場所に配置することで,非常に見通しのよいプログラミングをしていくという意図があります。
いろいろ言っていますが,これから4つのプロジェクトを作っていきます。
まず画面の「新しいプロジェクトの作成」を選択します。
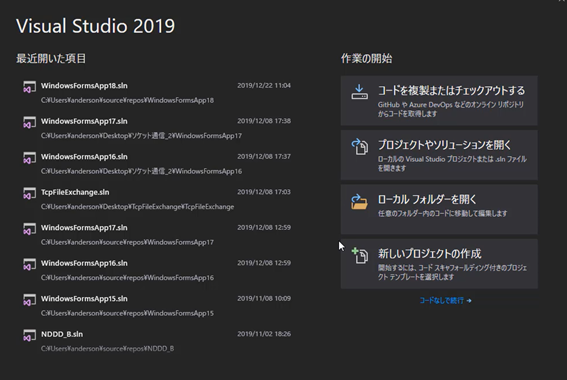
1つ目のプロジェクトは,「画面」に相当するユーザーインタフェースを実装するプロジェクトから作ります。画面に相当するユーザーインタフェースはWindowsフォームやWPFがありますが,今回はWindowsフォームを採用します。「Windowsフォームアプリケーション(.NET Framework)」を選択して「次へ」を選びましょう。
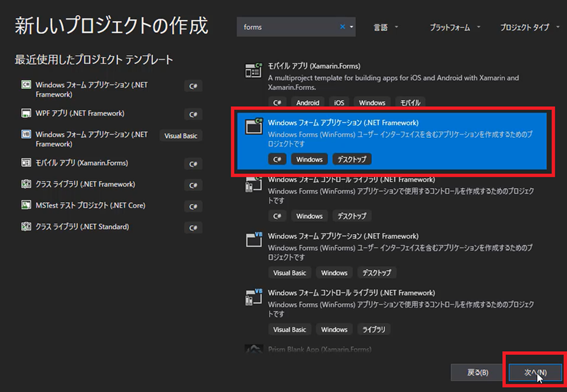
「新しいプロジェクトを構成します」の画面では,1つ目のプロジェクトの名前と,ソリューションの名前を決めます。「ソリューション名」は今回,新しいドメイン駆動開発のコースという事で,「NDDD」としておきます。プロジェクト名は,Windowsフォームアプリケーションの為WinFormにしたいので,プロジェクト名は,ソリューション名と連結して「NDDD.WinForm」とします。
あと「場所」に関しては,任意のフォルダーを選択して,その場所にファイルを保存しましょう。そこまで設定できたら「作成」をクリックします。これで新しいソリューションとプロジェクトが作成され,VisualStudioの画面が起動します。
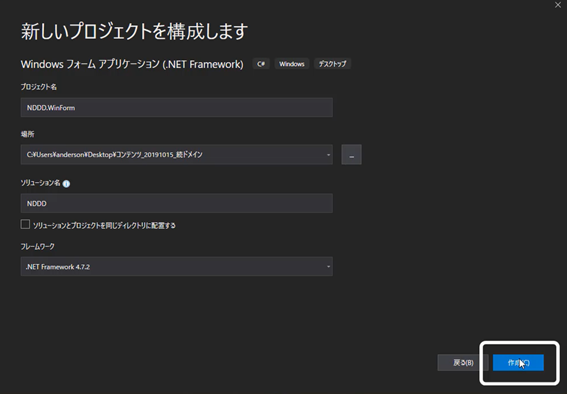
#01_プロジェクトの作成
#02_プロジェクトの追加
#03_依存関係
#04_ドメイン駆動開発でApplication層は必要?
#05_Domainのフォルダー構成
#06_Infrastructureのフォルダー構成
#07_WinFormのフォルダー構成
#08_Testsのフォルダー構成
#09_テスト駆動で実装するための事前準備
#10_テストコードとViewModelの追加
#11_テストコードを追加する
#12_ Repositoriesフォルダーの作成
#13_ Entitiesフォルダーの作成
#14_ Mockの作成
#15_フォーム画面の作成
#16_画面のコントロールデータバインドする
#17_Fakeを使ってタミーデータを画面に表示させる
#18_Fakeデータを画面に通知する
#19_PropertyChangedの方法を変更する
#20_Fakeとデータベースの値を切り替える方法
#21_Sharedクラスを作成する
#22_クラスを生成するファクトリークラスを作る
#23_#if DEBUGでFakeデータがリリースされないようにする
#24_DEBUGモードであることをわかりやすくしておく
#25_Factories以外から生成できないようにしておく
#26_Factoriesの呼び出しはViewModelで行う
#27_外部の設定ファイルの値で判断する
#28_Fakeデータを切り替える方法
#29_FakePathを設定ファイルとSharedに移す
#30_Fakeデータのバリエーション
#31_Shareクラスの活用方法
#32_ベースフォームを作る
#33_SharedにログインIDを記憶する
#34_BaseFormでログインユーザーを表示する
#35_ValueObject
#36_ValueObjectを作成する
#37_抽象クラスValueObjectを使用してイコールの問題の解消
#38_AreaIdにビジネスロジックを入れる
#39_AreaIdクラスをEntityに乗せる
#40_MeasureDateの作成
#41_MeasureValueの作成
#42_オブジェクト指向の自動化
#43_Repositoryの具象クラス
#44_例外処理
#45_例外の作成
#46_インナーエクセプション
#47_例外の欠点
#48_メッセージの区分
#49_エラー処理の共通化
#50_ログの出力
#51_タイマー処理はどこに置く?
#52_タイマークラスの作成
#53_StaticValues
#54_Logics
#55_Helpers
#56_Module
#57_トランザクションはどこでかける?
#58_特徴を見極める
#59_さいごに