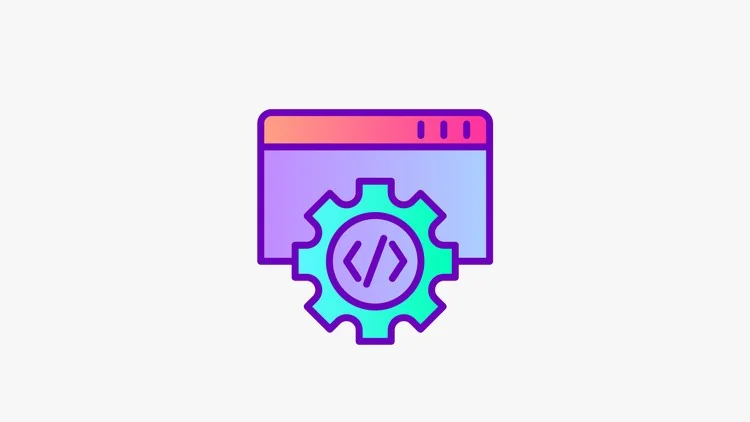それではベースフォームを作成していきます。
ベースフォームの作成
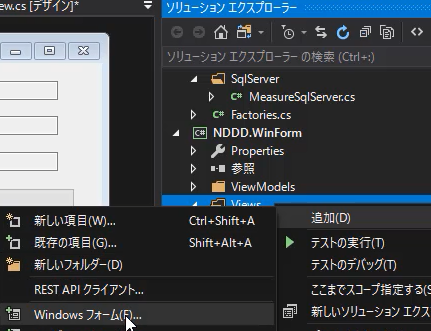
Windowsフォームプロジェクトを右クリックして,「追加」「Windowsフォーム」の順に選択し,画面を作成します。
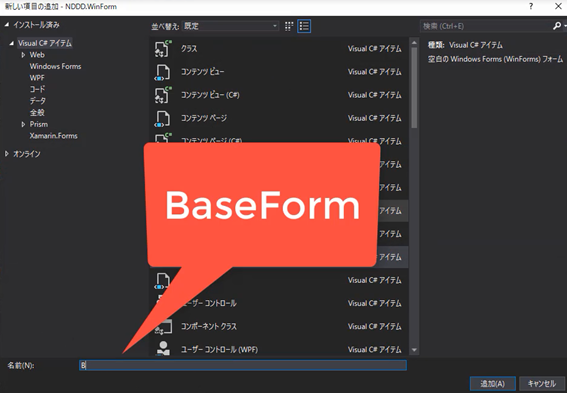
名前をBaseFormにして,「追加」ボタンを押下します。
ステータスバーの移動
LatestViewのStatusStripをコピーします。
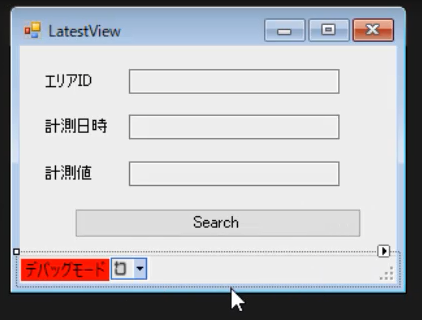
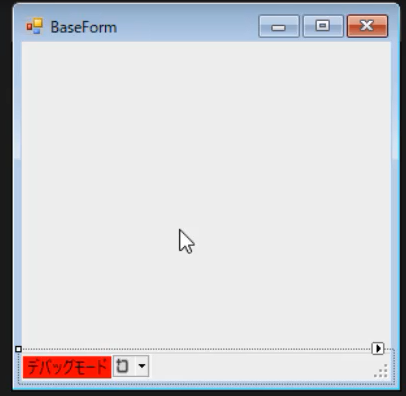
そして,今作成したBaseFormに貼り付けます。
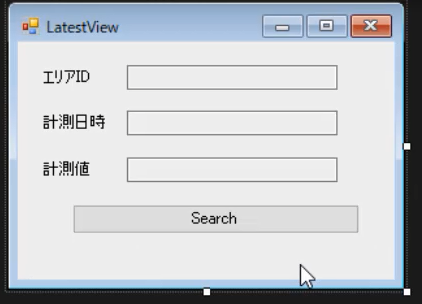
LatestViewのStatusStripは不要となるので,削除します。
StatusStripの表示ロジックの移動
LatestViewに記載していたtoolStripStatusLabel1に対するコーディングをBaseFormに移動させます。LatestViewのtoolStripStatusLabel1に対するロジックは削除します。
using System.Windows.Forms;
namespace NDDD.WinForm.Views
{
public partial class BaseForm : Form
{
public BaseForm()
{
InitializeComponent();
toolStripStatusLabel1.Visible = false;
#if DEBUG
toolStripStatusLabel1.Visible = true;
#endif
}
}
}
BaseFormの継承
今後Viewは今回作ったBaseFormを継承するようにすることで,すべての画面にステータスバーが表示され,デバッグモードの時は自動で赤ラベルが表示されるようになります。LatestViewとLoginViewはBaseFormを継承するように実装します。
using NDDD.WinForm.ViewModels;
namespace NDDD.WinForm.Views
{
public partial class LatestView : BaseForm
{
private LatestViewModel _viewModel = new LatestViewModel();
public LatestView()
{
InitializeComponent();
AreaIdTextBox.DataBindings.Add("Text", _viewModel, nameof(_viewModel.AreaIdText));
MeasureDateTextBox.DataBindings.Add("Text", _viewModel, nameof(_viewModel.MeasureDateText));
MeasureValueTextBox.DataBindings.Add("Text", _viewModel, nameof(_viewModel.MeasureValueText));
}
private void SearchButton_Click(object sender, System.EventArgs e)
{
_viewModel.Search();
}
}
}
namespace NDDD.WinForm.Views
{
public partial class LoginView : BaseForm
{
public LoginView ()
{
InitializeComponent();
}
}
}
プログラムの実行
起動して動作を確認します。
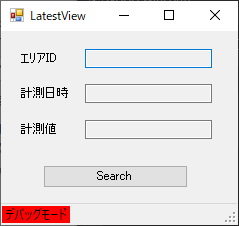
いままで通り,デバッグモードの赤ラベルが表示されることが確認できます。
起動画面をログイン画面にする
このままではログイン画面が表示されないので,起動画面をログイン画面に変更します。
using NDDD.WinForm.Views;
using System;
using System.Windows.Forms;
namespace NDDD.WinForm
{
static class Program
{
///
/// アプリケーションのメイン エントリ ポイントです。
///
[STAThread]
static void Main()
{
Application.EnableVisualStyles();
Application.SetCompatibleTextRenderingDefault(false);
Application.Run(new LoginView());
}
}
}
WinFormのProgram.csのApplication.Runの引数をnew LoginView()に変更します。これでログイン画面が起動画面になります。
起動確認
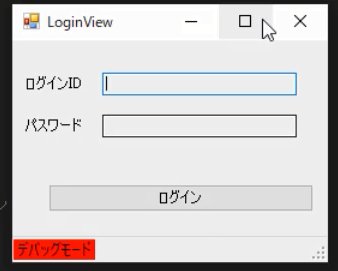
LoginViewが起動し,デバッグモードの赤ラベルが表示されていることが確認できます。これで統一したステータスバーになります。
#01_プロジェクトの作成
#02_プロジェクトの追加
#03_依存関係
#04_ドメイン駆動開発でApplication層は必要?
#05_Domainのフォルダー構成
#06_Infrastructureのフォルダー構成
#07_WinFormのフォルダー構成
#08_Testsのフォルダー構成
#09_テスト駆動で実装するための事前準備
#10_テストコードとViewModelの追加
#11_テストコードを追加する
#12_ Repositoriesフォルダーの作成
#13_ Entitiesフォルダーの作成
#14_ Mockの作成
#15_フォーム画面の作成
#16_画面のコントロールデータバインドする
#17_Fakeを使ってタミーデータを画面に表示させる
#18_Fakeデータを画面に通知する
#19_PropertyChangedの方法を変更する
#20_Fakeとデータベースの値を切り替える方法
#21_Sharedクラスを作成する
#22_クラスを生成するファクトリークラスを作る
#23_#if DEBUGでFakeデータがリリースされないようにする
#24_DEBUGモードであることをわかりやすくしておく
#25_Factories以外から生成できないようにしておく
#26_Factoriesの呼び出しはViewModelで行う
#27_外部の設定ファイルの値で判断する
#28_Fakeデータを切り替える方法
#29_FakePathを設定ファイルとSharedに移す
#30_Fakeデータのバリエーション
#31_Shareクラスの活用方法
#32_ベースフォームを作る
#33_SharedにログインIDを記憶する
#34_BaseFormでログインユーザーを表示する
#35_ValueObject
#36_ValueObjectを作成する
#37_抽象クラスValueObjectを使用してイコールの問題の解消
#38_AreaIdにビジネスロジックを入れる
#39_AreaIdクラスをEntityに乗せる
#40_MeasureDateの作成
#41_MeasureValueの作成
#42_オブジェクト指向の自動化
#43_Repositoryの具象クラス
#44_例外処理
#45_例外の作成
#46_インナーエクセプション
#47_例外の欠点
#48_メッセージの区分
#49_エラー処理の共通化
#50_ログの出力
#51_タイマー処理はどこに置く?
#52_タイマークラスの作成
#53_StaticValues
#54_Logics
#55_Helpers
#56_Module
#57_トランザクションはどこでかける?
#58_特徴を見極める
#59_さいごに