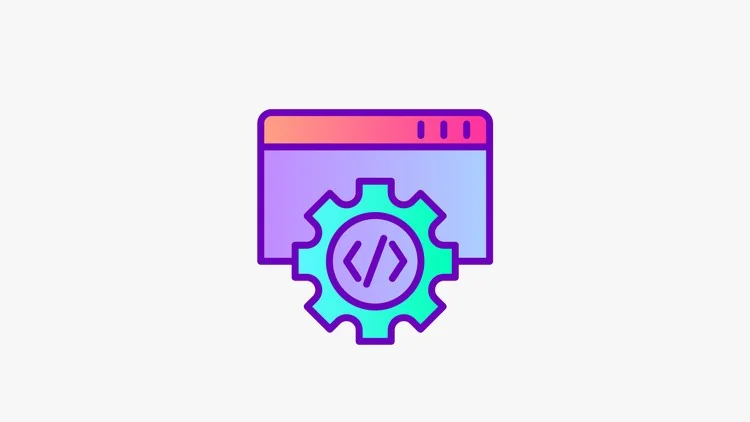これまで例外や,エラー処理の話をしてきましたが,今回はログの出力についてのお話をしていきます。現状ExceptionProcではエラーメッセージを表示していますが,ログも出したほうが,調査に使えるため,出したほうがいいですね。.NETプログラミングでのログ出力はLog4Netというツールを使うのが一般的です。今回はその使い方を見ていきましょう。
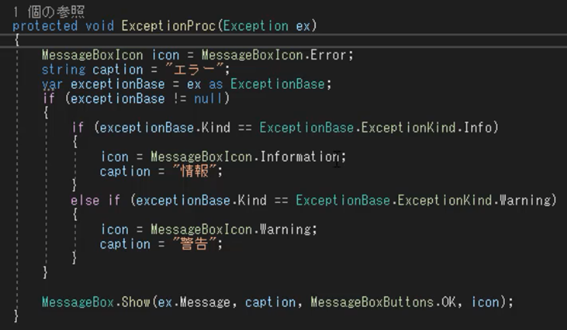
NugetからLog4Netの取得
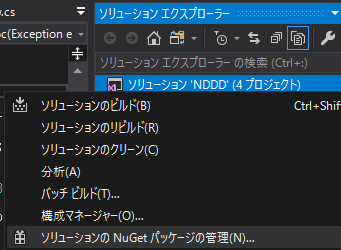
NDDDのソリューションの部分を右クリックして,「ソリューションのNuGetパッケージの管理」を選択します。
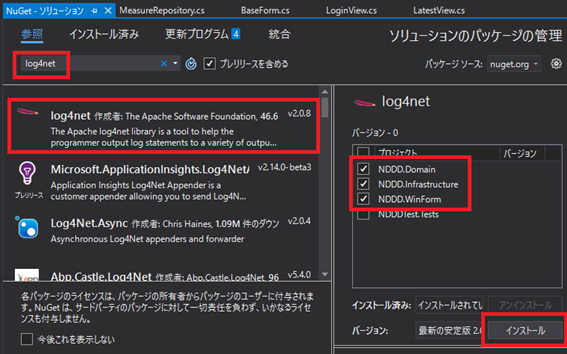
NuGetの画面で,「参照」を選択し,「log4net」と検索窓に入れます。表示されたlog4netを選択し,右側のプロジェクト一覧のDomain,Infrastructure,WinFormの3つにチェックを入れてインストールを押下します。
AssemblyInfo.csへの追記
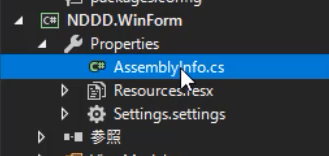
WinFormのPropertiesの下に,AssemblyInfo.csというファイルがあるので,ダブルクリックします。
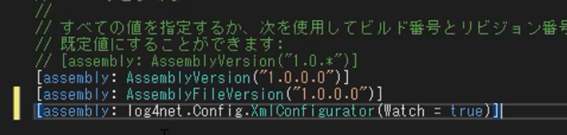
AssemblyInfo.csの一番下に,次のように追記します。
[assembly: log4net.Config.XmlConfigurator(Watch = true)]
log4netでログ出すために必要な記述です。おまじないだと思って書いてください。これを書くのを忘れて結構はまることはあります。
App.configの設定

WinFormの直下にある「App.config」ファイルをダブルクリックします。今は次のようになっていると思います。
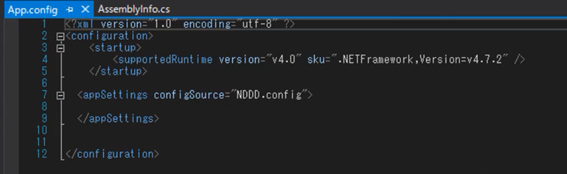
Configurationの下に次のように追記します。
<?xml version="1.0" encoding="utf-8" ?>
<configuration>
<configSections>
<section name="log4net"
type="log4net.Config.Log4NetConfigurationSectionHandler,log4net" />
</configSections>
<log4net>
<appender name="tryLogAppender" type="log4net.Appender.RollingFileAppender" >
<File value=".\log\" />
<DatePattern value='yyyyMMdd".log"' />
<StaticLogFileName value="false" />
<RollingStyle value="date" />
<AppendToFile value="true" />
<MaximumFileSize value="100MB" />
<MaxSizeRollBackups value="30" />
<layout type="log4net.Layout.PatternLayout">
<ConversionPattern value="%date [%thread] [%-5level] (%method) - %message%n" />
</layout>
</appender>
<filter type="log4net.Filter.LevelRangeFilter">
<LevelMax value="FATAL" />
<LevelMin value="DEBUG" />
</filter>
<root>
<level value="Debug" />
<appender-ref ref="tryLogAppender" />
</root>
</log4net>
<startup>
<supportedRuntime version="v4.0" sku=".NETFramework,Version=v4.7.2" />
</startup>
<appSettings configSource="NDDD.config">
</appSettings>
</configuration>
ここではログの容量や各種設定項目がありますが,このあたりの細かい解説は割愛します。ネットなどで確認してもらうと,色々出てくるので,アプリケーションの特性に合わせて設定してもらえればいいかと思います。
ログ出力の確認
ここまで出来たら設定は終わりです。これからはどのように使うかを解説します。まず,ログを出力したいクラスを表示して次のように_logger変数を宣言します。これはログを出力するすべてのクラスに記載する必要があります。今回はProgram.csに記載しています。
using NDDD.WinForm.Views;
using System;
using System.Collections.Generic;
using System.Linq;
using System.Threading.Tasks;
using System.Windows.Forms;
namespace NDDD.WinForm
{
static class Program
{
private static log4net.ILog _logger =
log4net.LogManager.GetLogger(
System.Reflection.MethodBase.GetCurrentMethod().DeclaringType);
///
/// アプリケーションのメイン エントリ ポイントです。
///
[STAThread]
static void Main()
{
Application.EnableVisualStyles();
Application.SetCompatibleTextRenderingDefault(false);
_logger.Debug("デバッグのログ");
_logger.Info("インフォのログ");
_logger.Warn("警告のログ");
_logger.Error("エラーのログ");
_logger.Fatal("致命的なログ");
Application.Run(new LoginView());
}
}
}
Program.csのMainメソッドのApplication.Runの前に_loggerに対して,Debug~Fatalまでの記載をしています。ログの書き方はシンプルです。それぞれのレベルに合わせて,ログに書きだしたい文字を設定してください。
ログ出力の確認
この状態で一度プログラムを実行します。
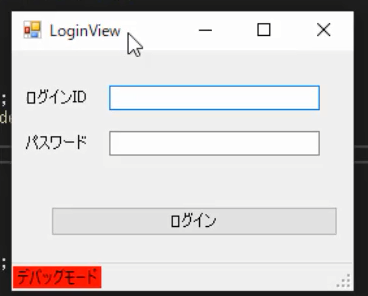
最初のLoginViewが表示された時点でProgram.csは通過しているので,そのまま終了してOKです。
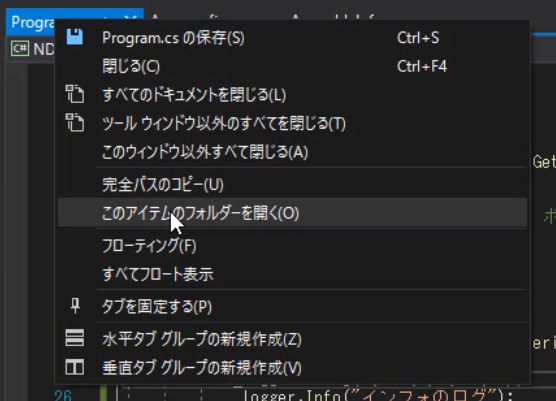
それでは,実行ファイルのあるフォルダーを開いてください。Program.csのタブのところを右クリックして,「このアイテムのフォルダーを開く」を選択すると,WinFormプロジェクトのあるフォルダーまで簡単に表示できます。
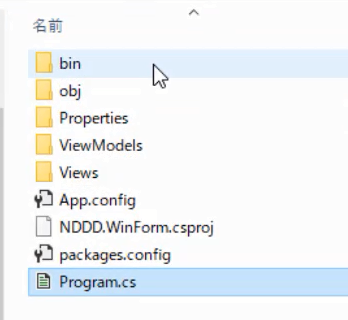
開いたフォルダーの中の「bin」フォルダーを開きます。
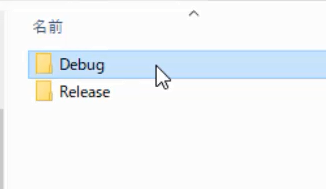
binの中の「Debug」か「Release」の実行したほうのフォルダーを開きます。Debugモードで実行している場合は「Debug」フォルダーを開きます。

その中に「log」というフォルダーが作成されているはずです。

そのlogフォルダーを開くとログが確認できます。
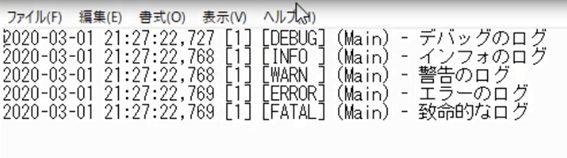
このようにログが出力されていることが確認できます。WARNなどのログレベルが設定されていることも確認できます。
BaseFormでのログ出力
あとは,ログを出したいクラスで同じように記述すれば,ログが出せます。BaseFormのcatchでログを出したいので,BaseFormに_logger変数を宣言し,catchの部分でログを出力するようにします。
using NDDD.Domain;
using NDDD.Domain.Exceptions;
using System;
using System.Collections.Generic;
using System.ComponentModel;
using System.Data;
using System.Drawing;
using System.Linq;
using System.Text;
using System.Threading.Tasks;
using System.Windows.Forms;
namespace NDDD.WinForm.Views
{
public partial class BaseForm : Form
{
private static log4net.ILog _logger =
log4net.LogManager.GetLogger(
System.Reflection.MethodBase.GetCurrentMethod().DeclaringType);
public BaseForm()
{
InitializeComponent();
toolStripStatusLabel1.Visible = false;
#if DEBUG
toolStripStatusLabel1.Visible = true;
#endif
UserIdLabel.Text = Shared.LoginId;
}
protected void ExceptionProc(Exception ex)
{
_logger.Error(ex.Message, ex);
MessageBoxIcon icon = MessageBoxIcon.Error;
string caption = "エラー";
var exceptionBase = ex as ExceptionBase;
if (exceptionBase != null)
{
if (exceptionBase.Kind == ExceptionBase.ExceptionKind.Info)
{
icon = MessageBoxIcon.Information;
caption = "情報";
}
else if (exceptionBase.Kind == ExceptionBase.ExceptionKind.Warning)
{
icon = MessageBoxIcon.Warning;
caption = "警告";
}
}
MessageBox.Show(ex.Message, caption, MessageBoxButtons.OK, icon);
}
}
}
_logger.Error(ex.Message, ex);としていますが,第2引数にex設定することで,エラーの詳細がログに書き込まれます。以前解説したインナーエクセプションの内容なども出るため,ex.Messageだけでは判断できないもログに出力されます。
ExceptionProcに入ったら,すぐにログを書いたほうがいいでしょう。メッセージを出した後にログを出力するようにすると,メッセージを閉じるまでログが書かれませんし,その他の部分でエラーとなった場合は,何も書きこまれない事態になります。ログを優先的に書き込んだほうがいいです。
プログラムの実行
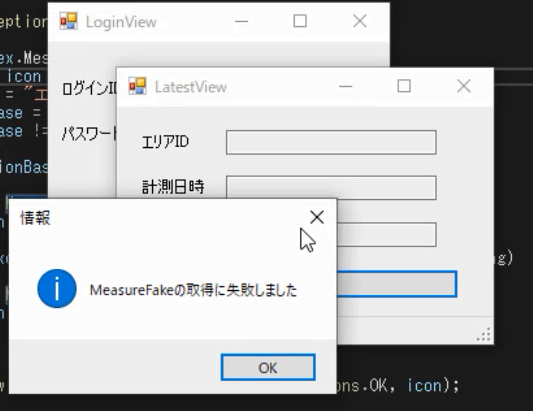
実行して,MeasureFakeの読み込みに失敗させます。
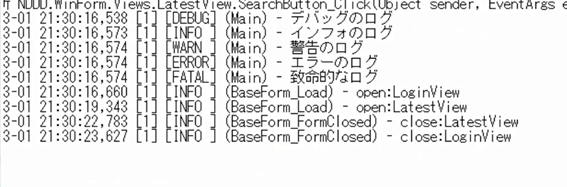

このような感じで,MeasureFake.csvファイルが存在していないことが,エラーログで解析できます。
BaseFormのログの追加
次のように,BaseFormのLoadとFormClosedイベントに画面名でログを書いておけば,ユーザーがどの画面を開いたのか,閉じたのかというのがログに書き込まれるので,解析する場合に役立ちます。
using NDDD.Domain;
using NDDD.Domain.Exceptions;
using System;
using System.Collections.Generic;
using System.ComponentModel;
using System.Data;
using System.Drawing;
using System.Linq;
using System.Text;
using System.Threading.Tasks;
using System.Windows.Forms;
namespace NDDD.WinForm.Views
{
public partial class BaseForm : Form
{
private static log4net.ILog _logger =
log4net.LogManager.GetLogger(
System.Reflection.MethodBase.GetCurrentMethod().DeclaringType);
public BaseForm()
{
InitializeComponent();
toolStripStatusLabel1.Visible = false;
#if DEBUG
toolStripStatusLabel1.Visible = true;
#endif
UserIdLabel.Text = Shared.LoginId;
}
protected void ExceptionProc(Exception ex)
{
_logger.Error(ex.Message, ex);
MessageBoxIcon icon = MessageBoxIcon.Error;
string caption = "エラー";
var exceptionBase = ex as ExceptionBase;
if (exceptionBase != null)
{
if (exceptionBase.Kind == ExceptionBase.ExceptionKind.Info)
{
icon = MessageBoxIcon.Information;
caption = "情報";
}
else if (exceptionBase.Kind == ExceptionBase.ExceptionKind.Warning)
{
icon = MessageBoxIcon.Warning;
caption = "警告";
}
}
MessageBox.Show(ex.Message, caption, MessageBoxButtons.OK, icon);
}
private void BaseForm_Load(object sender, EventArgs e)
{
_logger.Info("open:"+this.Name);
}
private void BaseForm_FormClosed(object sender, FormClosedEventArgs e)
{
_logger.Info("close:" + this.Name);
}
}
}
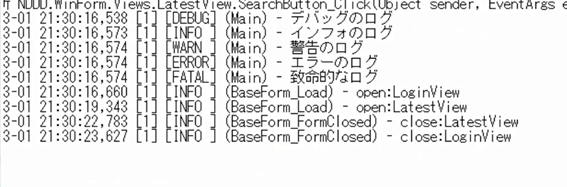
こんな感じで,表示した画面と閉じた画面がログに書き込まれます。BaseFormで実装しているため,今後は画面がいくら増えても,すべての画面が同じように動作してくれます。
#01_プロジェクトの作成
#02_プロジェクトの追加
#03_依存関係
#04_ドメイン駆動開発でApplication層は必要?
#05_Domainのフォルダー構成
#06_Infrastructureのフォルダー構成
#07_WinFormのフォルダー構成
#08_Testsのフォルダー構成
#09_テスト駆動で実装するための事前準備
#10_テストコードとViewModelの追加
#11_テストコードを追加する
#12_ Repositoriesフォルダーの作成
#13_ Entitiesフォルダーの作成
#14_ Mockの作成
#15_フォーム画面の作成
#16_画面のコントロールデータバインドする
#17_Fakeを使ってタミーデータを画面に表示させる
#18_Fakeデータを画面に通知する
#19_PropertyChangedの方法を変更する
#20_Fakeとデータベースの値を切り替える方法
#21_Sharedクラスを作成する
#22_クラスを生成するファクトリークラスを作る
#23_#if DEBUGでFakeデータがリリースされないようにする
#24_DEBUGモードであることをわかりやすくしておく
#25_Factories以外から生成できないようにしておく
#26_Factoriesの呼び出しはViewModelで行う
#27_外部の設定ファイルの値で判断する
#28_Fakeデータを切り替える方法
#29_FakePathを設定ファイルとSharedに移す
#30_Fakeデータのバリエーション
#31_Shareクラスの活用方法
#32_ベースフォームを作る
#33_SharedにログインIDを記憶する
#34_BaseFormでログインユーザーを表示する
#35_ValueObject
#36_ValueObjectを作成する
#37_抽象クラスValueObjectを使用してイコールの問題の解消
#38_AreaIdにビジネスロジックを入れる
#39_AreaIdクラスをEntityに乗せる
#40_MeasureDateの作成
#41_MeasureValueの作成
#42_オブジェクト指向の自動化
#43_Repositoryの具象クラス
#44_例外処理
#45_例外の作成
#46_インナーエクセプション
#47_例外の欠点
#48_メッセージの区分
#49_エラー処理の共通化
#50_ログの出力
#51_タイマー処理はどこに置く?
#52_タイマークラスの作成
#53_StaticValues
#54_Logics
#55_Helpers
#56_Module
#57_トランザクションはどこでかける?
#58_特徴を見極める
#59_さいごに