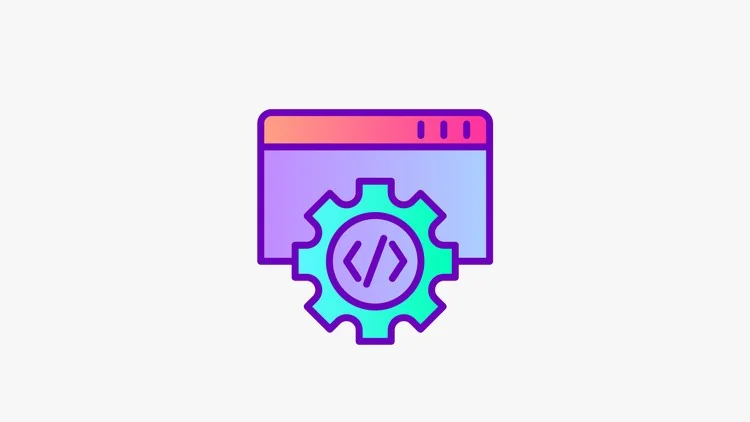それでは,前回お伝えした通り,タイマークラスを作成していきます。
タイマークラスの作成
次のようにコーディングします。
using System;
using System.Collections.Generic;
using System.Linq;
using System.Text;
using System.Threading.Tasks;
using System.Threading;
namespace NDDD.WinForm.BackgroundWorkers
{
internal static class LatestTimer
{
private static Timer _timer;
private static bool _isWork = false;
static LatestTimer()
{
_timer = new Timer(Callback);
}
internal static void Start()
{
_timer.Change(10000, 10000);
}
internal static void Stop()
{
_timer.Change(Timeout.Infinite, Timeout.Infinite);
}
private static void Callback(object o)
{
if (_isWork)
{
return;
}
try
{
_isWork = true;
//ここで定期的に実施する処理を書く
}
finally
{
_isWork = false;
}
}
}
}
アクセス修飾子はWinFormプロジェクトでしか使用しないので,Internalとします。あと,アプリケーションに1つでよいので,staticにします。Timer型の_timer変数はSystem.Threading.Timerを使います。UsingにSystem.Threadingがあることに注意してください。Windowsフォームの画面デザインで貼り付けできるWindowsタイマーではありません。Windowsタイマーは同期で動作しますが,System.Threading.Timerは非同期で動作します。バックグラウンドで動作させるには非同期で動作させる必要があるので,こちらを使用します。
コンストラクタ
コンストラクタの_timerをnewしている部分でCallbackを指定しています。Callbackはタイマーが動作したときに呼ばれるメソッドです。
Startメソッド
Startメソッドは_timer.Changeでタイマー間隔を指定します。10秒後から10秒間隔といった感じで,2つのミリ秒の値をセットします。
Stopメソッド
タイマーを停止したときに止めたい処理を書いておきます。
Callbackメソッド
タイマーが通知されたときの処理を書きます。
_isWork変数を使っているのは,タイマー処理中に,次のタイマー処理が来た場合は,処理をスキップするためです。スレッドタイマーは,タイマーを止めない限り,処理中でもどんどん次のタイマーイベントが通知されます。処理中にもう一度処理されるとバグの元になるので,処理中ならスキップするようにします。スキップするのが理想的でない場合は,タイマー処理に入った時点でタイマーを停止させて,抜けるときにタイマーを開始させるように実装してもいいでしょう。
「ここで定期的に実施する処理を書く」とコメントしている部分で処理を書きます。多くの場合はドメイン層やインフラストラクチャー層の呼び出しになると思います。
#01_プロジェクトの作成
#02_プロジェクトの追加
#03_依存関係
#04_ドメイン駆動開発でApplication層は必要?
#05_Domainのフォルダー構成
#06_Infrastructureのフォルダー構成
#07_WinFormのフォルダー構成
#08_Testsのフォルダー構成
#09_テスト駆動で実装するための事前準備
#10_テストコードとViewModelの追加
#11_テストコードを追加する
#12_ Repositoriesフォルダーの作成
#13_ Entitiesフォルダーの作成
#14_ Mockの作成
#15_フォーム画面の作成
#16_画面のコントロールデータバインドする
#17_Fakeを使ってタミーデータを画面に表示させる
#18_Fakeデータを画面に通知する
#19_PropertyChangedの方法を変更する
#20_Fakeとデータベースの値を切り替える方法
#21_Sharedクラスを作成する
#22_クラスを生成するファクトリークラスを作る
#23_#if DEBUGでFakeデータがリリースされないようにする
#24_DEBUGモードであることをわかりやすくしておく
#25_Factories以外から生成できないようにしておく
#26_Factoriesの呼び出しはViewModelで行う
#27_外部の設定ファイルの値で判断する
#28_Fakeデータを切り替える方法
#29_FakePathを設定ファイルとSharedに移す
#30_Fakeデータのバリエーション
#31_Shareクラスの活用方法
#32_ベースフォームを作る
#33_SharedにログインIDを記憶する
#34_BaseFormでログインユーザーを表示する
#35_ValueObject
#36_ValueObjectを作成する
#37_抽象クラスValueObjectを使用してイコールの問題の解消
#38_AreaIdにビジネスロジックを入れる
#39_AreaIdクラスをEntityに乗せる
#40_MeasureDateの作成
#41_MeasureValueの作成
#42_オブジェクト指向の自動化
#43_Repositoryの具象クラス
#44_例外処理
#45_例外の作成
#46_インナーエクセプション
#47_例外の欠点
#48_メッセージの区分
#49_エラー処理の共通化
#50_ログの出力
#51_タイマー処理はどこに置く?
#52_タイマークラスの作成
#53_StaticValues
#54_Logics
#55_Helpers
#56_Module
#57_トランザクションはどこでかける?
#58_特徴を見極める
#59_さいごに